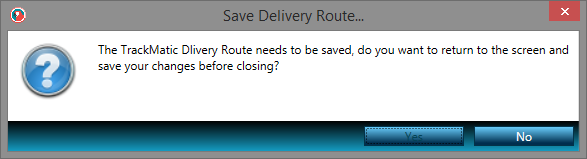Back
Contents
1. TrackMatic Integration Overview
1.1 TrackMatic Integration Overview
2 Address Validation
2.1 Address Validation Overview
2.2 Delivery Address Validation for Customers and Orders
2.3 View an Address Location on a Map
3. Delivery Route Sort
3.1 Delivery Route Sort Overview
3.2 Sorting Delivery Routes
3.2.1 Optimize Route
3.2.2 Save to TrackMatic
3.3 Invalid Delivery Addresses and Editing of Delivery Addresses
3.4 Save and Save to TrackMatic
1. TrackMatic Integration Overview
1.1 TrackMatic Integration Overview
This integration is only available if the settings have been configured and enabled for your company.
TrackMatic is used to track and monitor the delivery vehicles as well as tracking the routes taken by the drivers and to see if there is any deviation from the planned route.
The integration into Parrot ERP allows us to:
- a. Validate delivery addresses in order to get correct delivery locations to improve the accuracy of the delivery routes that gets automatically sorted in the correct delivery order.
- b. Sort a list of given delivery addresses and get an optimised route that the diver should take to either have the fastest delivery route or the shortest route.
- c. Use the delivery route to determine the order in which invoiced products should be loaded into the delivery vehicles.
- d. Create a trip sheets in Parrot ERP that matches the route created in TrackMatic
Please note that internet access is required in order to communicate with TrackMatic and also to Google maps.
The address validation and Geo-coding can only be accurate if correct and valid address information is entered.
2. Address Validation
2.1 Address Validation Overview
The address validation will send the delivery address for the customer or the order to TrackMatic. They will try to Geocode the address and return a more detailed address as well as the coordinates for the given address.
It is very important to get correct address information into the system. The time it takes to do the invoicing will be reduced significantly if the addresses are corrected when placing the order instead of having to rectify multiple addresses at the time of invoicing.
2.2 Delivery Address Validation for Customers and Orders
The address validation functionality is available for the delivery address in the Customer and Orders screens. To be able to access the validation from the customers screen, the user will need to have permission to edit the customer information.

To validate a delivery address, simply click on the Validate link as shown below. A request will then be sent to TrackMatic. Once the request has completed, the delivery address will automatically be changed to the address returned from the request, and the coordinates will also be updated.
One the address is validated, be sure to check the address and make sure the correct details have been supplied.
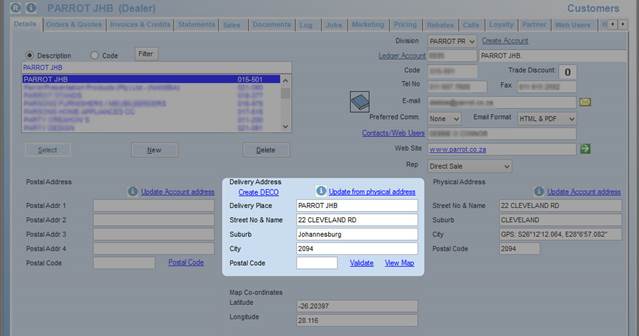
Below is an example of a delivery address that has not yet been validated (left) and the information returned (right) if the address was successfully validated.
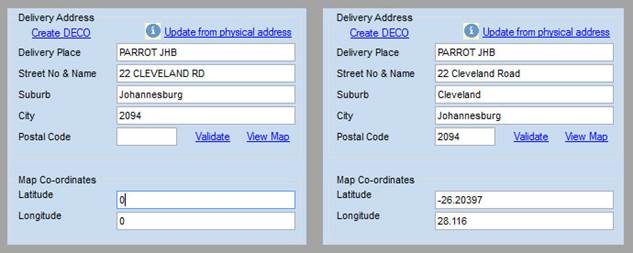
2.3 View an Address Location on a Map
To view the location of an address on a map, click on the View Map link as shown in the image above. This allows you to visually see if the address is in the correct location.
The screen that opens also allows the user to change the address and validate / save without having to go back to the previous screen.
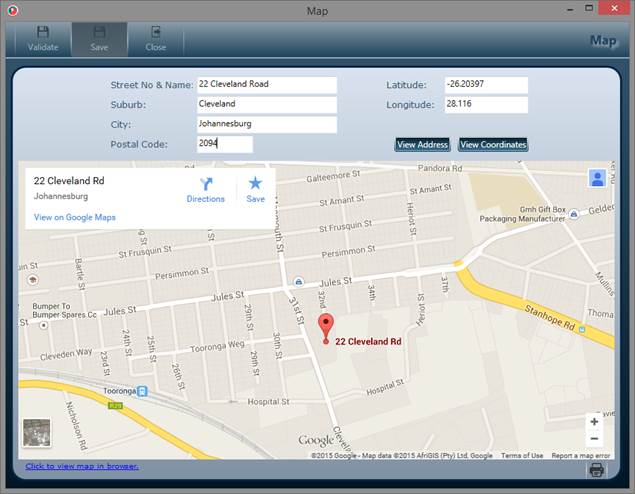
2. Delivery Route Sort
2.1 Delivery Route Sort Overview
The crating and sorting / optimizing of a delivery route is available from the Invoice Control screen as shown below.
A route will be created for a list of orders that have been selected for invoicing. The route will be created in TrackMatic and the user can log into their website to visually see the route created and any additional information. Parrot ERP will sort all the selected orders to invoice according to the route created by TrackMatic.

Below is an example of a route that has been sent to TrackMatic from Parrot ERP and optimized. The route will appear in the TrackMatic website showing all the stops.
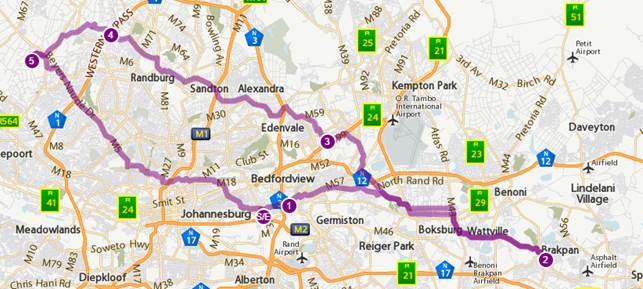
3.2 Sorting Delivery Routes
To be able to sort a delivery route, orders have to be selected for delivery for a specific vehicle by scanning order numbers, dragging items from the available orders to selected, or by clicking on the Select All button. This is covered in more detail in the Invoicing user manual.
There are two ways to sort delivery routes. The first is to click on the “Optimize Route” button, the other is to click on the “Save To TrackMatic” button. These options will only be available if a delivery vehicle has been selected and if there are orders allocated to that vehicle.
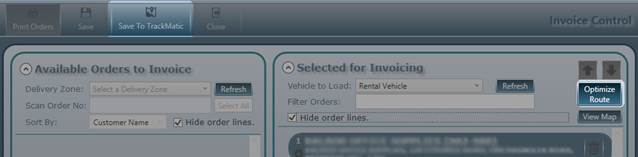
3.2.1 Optimize Route
When all the orders that will be invoiced and delivered have been added to a delivery vehicle, you can click on the “Optimize Route” button. The list of orders with their delivery addresses will be sent to TrackMatic who will then work out an optimal delivery route that the driver should follow. The optimized route will then be sent back to Parrot ERP and the order in which the orders should be delivered and loaded will be changed to the route set by TrackMatic.
It is also possible to add and remove items from the list after the route has been optimized. Simply click on the “Optimize Route” button again and the delivery route will be sorted again.
When clicking on the “Optimize Route” button, a message will appear showing that the route is being sorted. Once the results have been returned from TrackMatic, the message will disappear and the orders will be sorted accordingly.
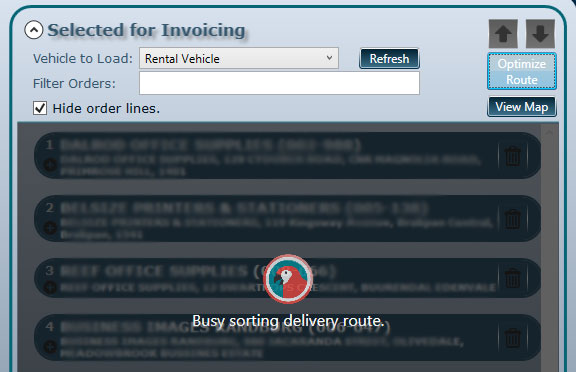
If the route returned from TrackMatic needs to be altered to avoid road closures for example or for any other reason, you can click on the order that needs to be moved and simply click on the Up or Down arrow as shown below.
Once you click on the Up or Down arrow, you will see that the screen shows that there are unsaved changes that needs to be saved and that the “Save To TrackMatic” button indicates a save is required (button image turns red). This is to update the route in TrackMatic to reflect the changes made in ERP.
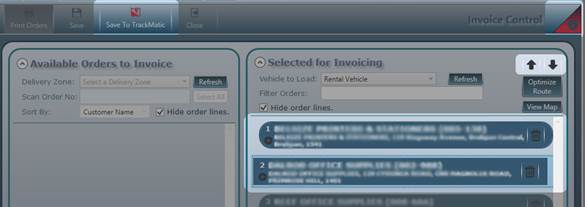
3.2.2 Save To TrackMatic
The “Save To TrackMatic” button will submit the list of orders to be delivered to TrackMatic similar to the Optimize, but it will also instruct TrackMatic to not make any changes to the order and create a route in the same order as it was sent.
This can be used to either make changes to a route that has already been Optimized if any orders were manually move up or down the list, or it can be used to simply just send the list to TrackMatic without having to use Optimized first.
As shown in the above image, when moving items manually up or down the list a pending change warning will show and will indicate that there is a pending change to the route.
3.3 Invalid Delivery Addresses and Editing of Delivery Addresses
When the delivery address for an order is invalid or when TrackMatic is unable to geocode the location, it will be highlighted in red after the route have either been Optimized or just Saved to TrackMatic. The Optimize will also move the invalid addresses to the bottom of the list (this will not happen when clicking on “Save To TrackMatic”.
Below is an example of invalid delivery addresses returned from TrackMatic.
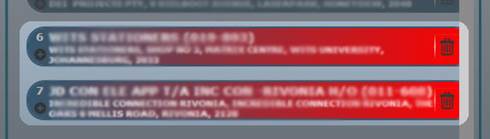
To correct the invalid delivery addresses, expand the order details and right click on any of the orders shown in the grid (of there are more than one). In the menu that opens, click on “Edit Order Address”
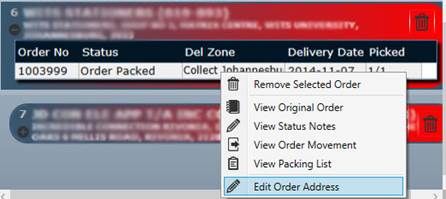
The screen to view the address on a map will then open, and allow you to make changes to the delivery address and also validate the changes.
If the delivery address is the same for the order as for the customer (Customer screen and Orders screen), then the customer delivery address will also be updated with the new information when clicking on the Save button.
Once all the addresses have been corrected, you can either Optimized the route or save the route to TrackMatic again.
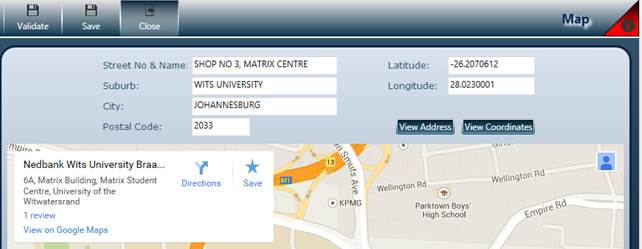
3.4 Save and Save To TrackMatic
The “Save” button in the Invoice Control screen will save the orders that’s been selected for invoicing and the order that the orders are in to the Parrot ERP database. This is completely separate from TrackMatic and will not make any changes or save a route in TrackMatic.
If there are any pending changes to be made to the orders selected for invoicing, the save icon will show in red.
The “Save To TrackMatic” button only saves the current route shown in the Selected For Invoicing section to TrackMatic. You can also exit the screen without saving the route to TrackMatic and not lose any changes made to the list in Parrot ERP.
The same as with the “Save” button, the “Save To TrackMatic” button will have a red icon if any changes have been made to the route and not yet saved.
The below image shows pending changes that have not yet been saved to TrackMatic. The “Save” button does not have a red image, so there is no pending changes to save for Parrot ERP

When there are pending changes for Parrot ERP that needs to be saved, the “Save” button will look like the below image

There are also different warning messages when exiting the Invoice Control screen if there are still pending changes When there is a pending “Save” the below message will show. Please note that exiting the screen will cause you to load any un-saved data in Parrot ERP.

A pending “Save To TrackMatic” message will show the below message. Exiting the screen will not lose any data, you can come back at a later time and save the route to TrackMatic