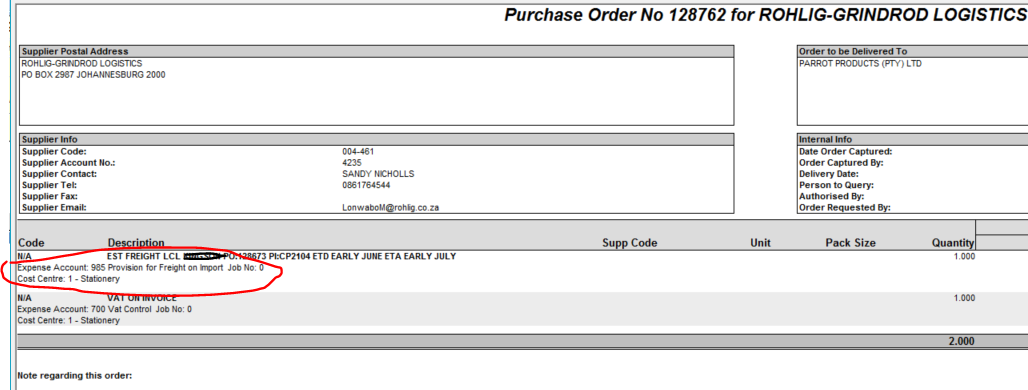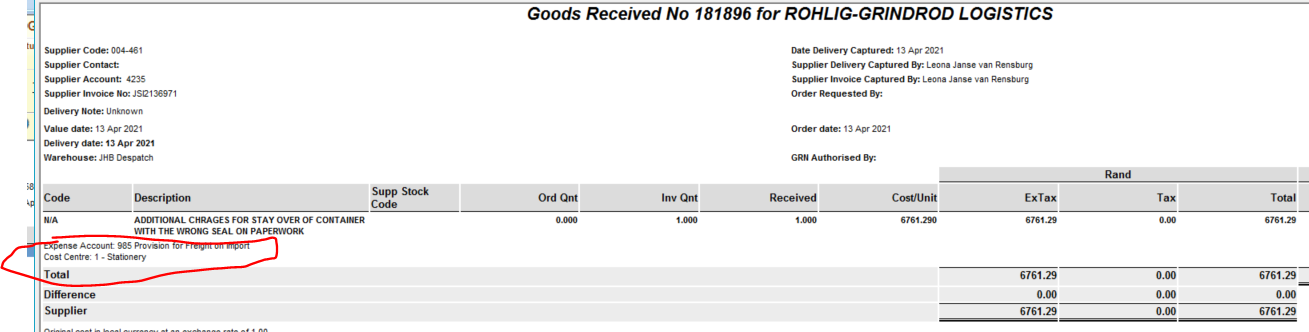Back
How to Setup System Generated GRN Additional Cost
1. Create a ledger account for the provision of these costs
- - Select the accounts Tab
- - Select General Ledger Accounts Setup
- - Select New
- - In the window which pops up, enter the ledger account number you would like to use
- - Type in the description of the account (e.g Provision for Freight cost on Import)
- - For Account type select Balance Sheet
- - For Control Type Select Normal
- - Click on save
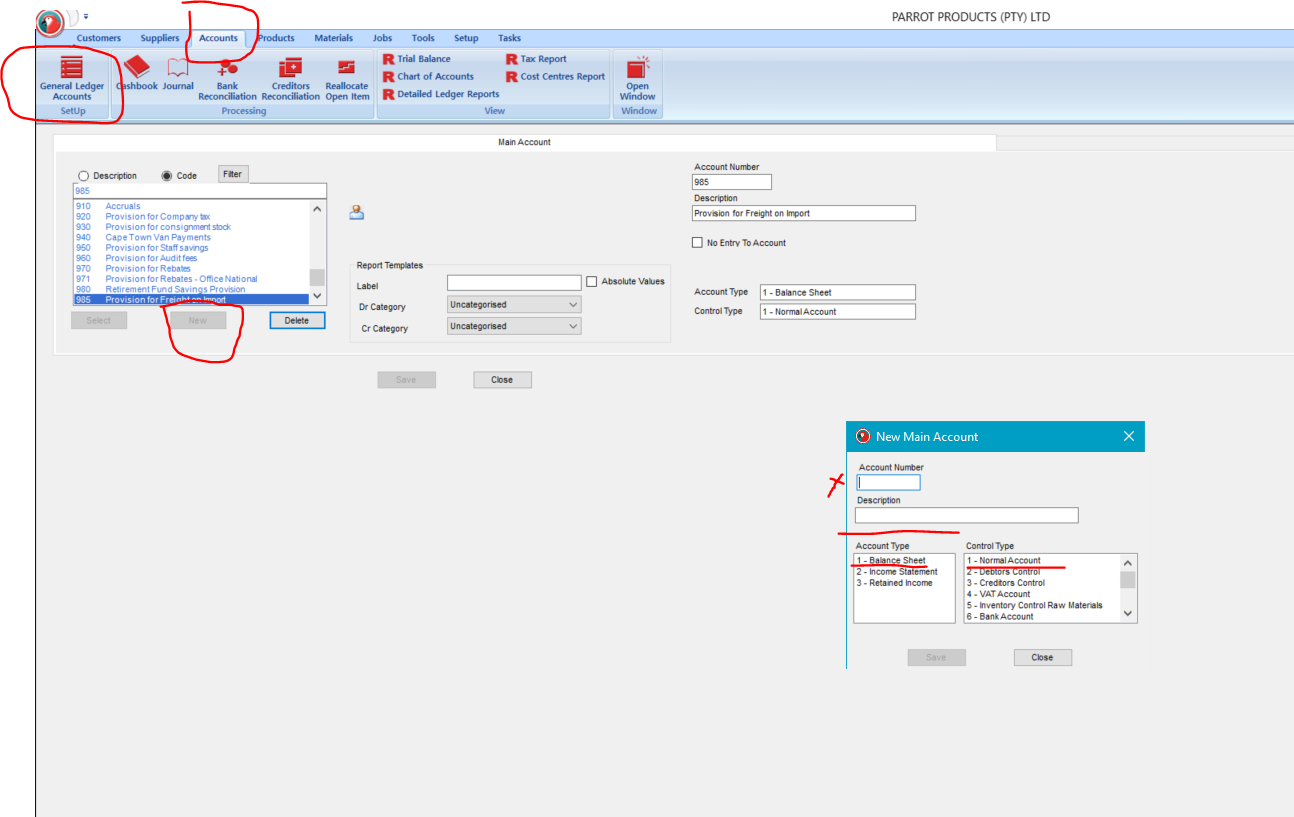
2. Create the Entry Type under Business Setup
- - Select Setup Tab
- - Select Business
- - Select accounts Tab
- - On the Entry Types Tab under Description, type the name you would like to give the entry (e.g Additional costs on GRN's)
- - In the contra column enter the ledger account number you created
- - In the Tax Type column select "No Tax 0.00%"
- In the system type column select "System generated GRN Additional Cost"
- Click Save
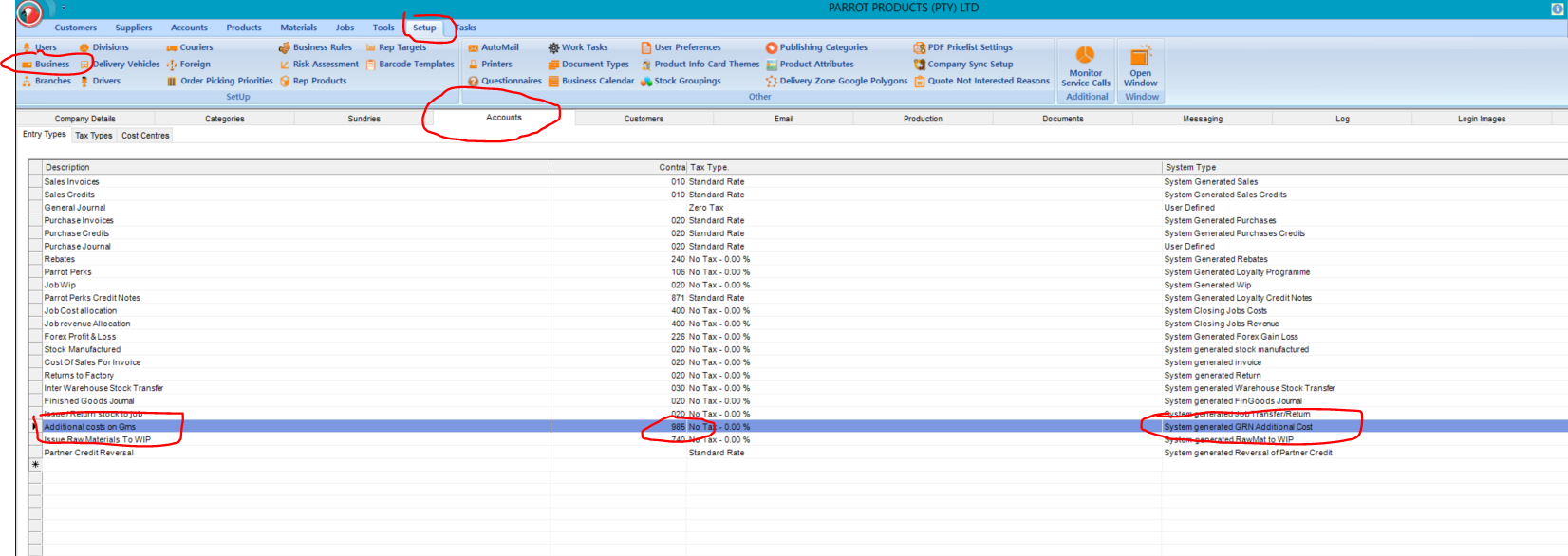
3. On the supplier screen ensure that "allow Add Cost Allocation" is selected
- - This will ensure when capturing a GRN, you have a column available for the additional cost.
- - Any amount captured in the additional Cost column will show as a Credit in the ledger created in point 1
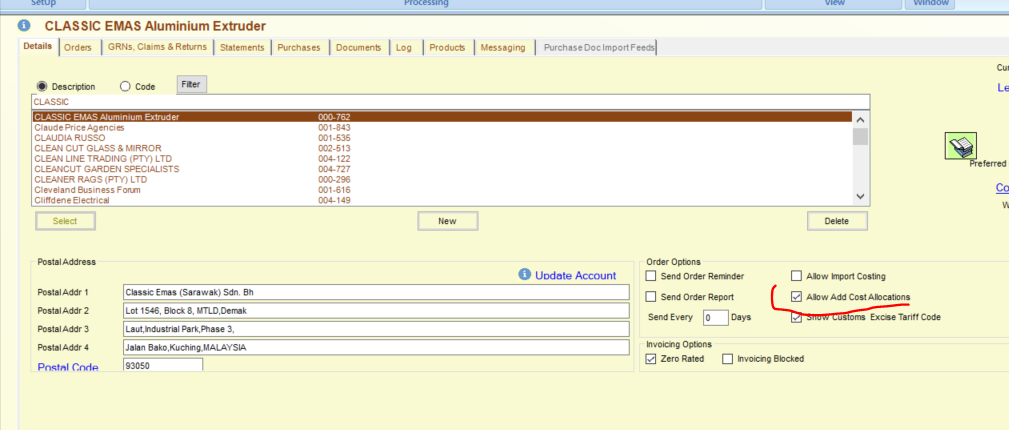

4. When capturing an order or GRN for the provision charge, select the Provision ledger account number you created in point 1 above.
- - When the GRN is captured, this will reflect as a debit entry on the ledger account.