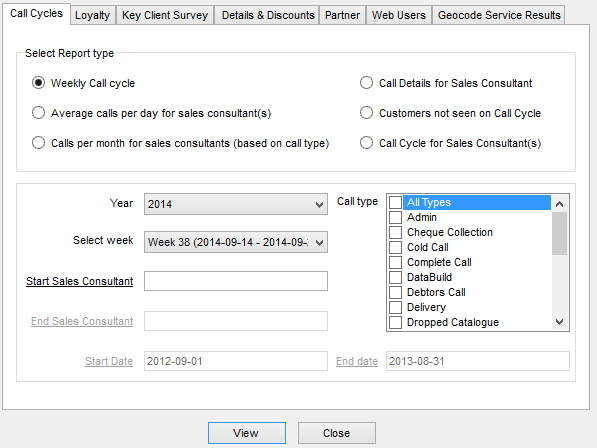Back
Contents
1. Call Cycle
1.1 Call Cycle Overview
1.2 Photos
1.3 Sales History
1.4 Categories Indicator
1.5 Questionnaire
1.6 List
1.7 Reports
1. Call Cycle
1.1 Call Cycle Overview
It enables a user to enter information regarding a call to a customer, displays sales history, indicates categories that has had a decline in sales and allows Questionnaires to be completed relating to the customer.
Customer Code – Select a Customer that the Call Cycle Entry is for. (Enter a customer code and leave the text box or click the label to lookup customer)
Contact Person – This will default to the default contact for the customer (Alternatively click the label to lookup contacts for the customer)
Sales Rep – This will default to the user that is logged in. (Alternatively click the label to lookup a user)
Call Type – Select the call type from the list.
Call Date – Select the call date.
Start & End Time – Select the Start & End Time of the call.
Comment – Optionally add any comments to the Call Cycle.
Photos – Optionally photos can be taken and attached to the Call Cycle. (Use Photo Button at the top)
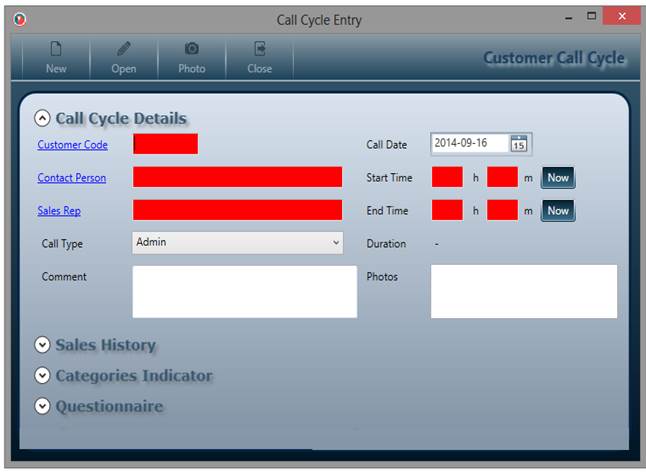
Call Cycle is available in Parrot ERP as well as Parrot ERP Offline App. In offline mode you have the option to list and open Offline Call Cycles in order to correct any issues when synching.
Once a Call Cycle has been saved, buttons are available in online mode to view the Call Cycle in a report (html/web) format as well as view full sales figures for the customer, which can be drilled into.
1.2 Photos
You can add photos to the Call Cycle by clicking the “Photos” button. The camera preview will be displayed and you can take a picture. You can reset the camera to take another picture, flip the camera view horizontally or supply a description and attach the image to the Call Cycle. Documents and photos can also be attached using the existing documents module.

1.3 Sales History
Displays a summary of sales history for the customer.
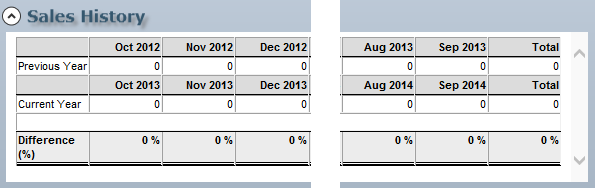
1.4 Categories Indicator
Indicates Categories that has declining sales.

1.5 Questionnaire
Select the Questionnaire you want to complete from the list. Once you have saved the Questionnaire, others can also be selected and completed.

Complete the questionnaire by supplying the relevant input requested e.g. text, date, check, etc.
Once a questionnaire has been saved, that contains an Inventory List, a Quote or Order can be created from the questionnaire, using the “Quote” or “Order” Button.
Complete the Inventory List if the Questionnaire contains one (list of customer products):
Code - Parrot ERP Product Code.
Cust Code - Customer’s Product Code.
Description - Parrot ERP Product Description.
SSL - Suggested Stock Level – of the stock that has been agreed for the customer.
On Order - Quantity of the stock item that is already on order.
SOH - Stock on Hand – Counted stock still at customer.
SO - Suggested Order – Calculated quantity to order to replenish stock to suggested level.
Order - The quantity that must be ordered – Calculated but can be modified.
Price - The product price - Calculated for the relevant customer.
Total - The calculated total cost for the product to order.

Complete the questionnaire by supplying the relevant input requested e.g. text, date, check, etc.
1.6 Quotes
A Quote can be created from a Call Cycle Questionnaire that has a list of Inventory Items that needs to be ordered.
The values are set to defaults, please verify or modify the “Quote”, “Follow Up” and “Valid Until” Dates as well as the Warehouse and Delivery Zone.
The items are automatically populated from the Inventory Items in the Call Cycle Questionnaire.
You can then save the Quote.
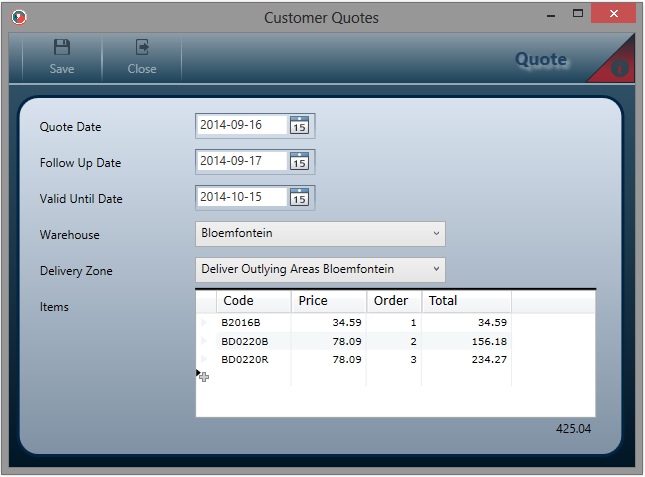
Complete the questionnaire by supplying the relevant input requested e.g. text, date, check, etc.
1.7 Orders
An Order can be created from a Call Cycle Questionnaire that has a list of Inventory Items that needs to be ordered.
Please supply a Customer Order Number and verify or modify the Delivery Date as well as the Warehouse and Delivery Zone.
The items are automatically populated from the Inventory Items in the Call Cycle Questionnaire.
You can then save the Order. It will be uploaded to the server when you do a sync. If there are any issues with the Order during Sync, it can be opened and corrected.
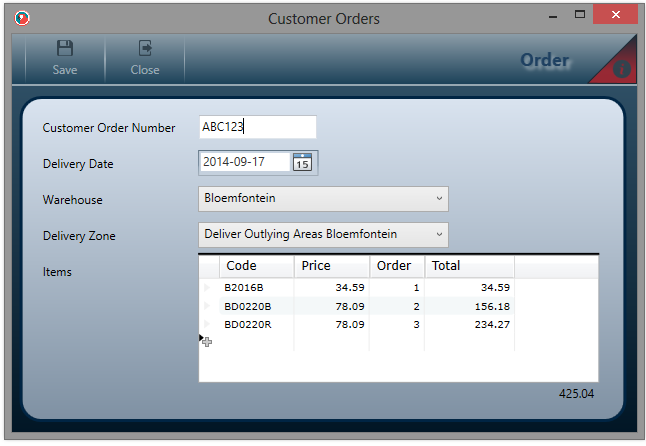
1.7 List
A list of Call Cycles for a customer can be found on the “Calls” tab for a loaded customer.
A context menu provides options to view the Call Cycle in a report (html/web) format, edit or delete Call Cycle as well as view documents/photos attached to it via the existing documents module.
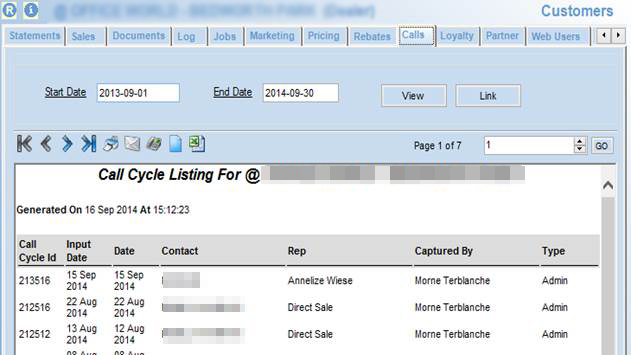
1.9 Reports
Call Cycle Reports exists under Customer Reports in the Customer menu.
Six reports are currently available, common filters include Date Range, Consultants and Call Types.
Weekly Call Cycle – Lists customers seen during a selected week, per day of the week, for a specific rep.
Average calls per day for sales consultant(s) – Lists the average calls per day, per Rep, for the past 12 months. Also includes a breakdown per call type.
Calls per month for sales consultants (based on call type) - Lists the average calls per month, per rep, for the past 12 months. Also includes a breakdown per call type.
Call Details for Sales Consultant – List all calls for selected reps during selected date range.
Customers not seen on Call Cycle – Lists customers, with reps, that has not been visited within call cycle period.
Call Cycle for Sales Consultants – Lists customers, per area, with call cycle value and visit dates, for selected reps.