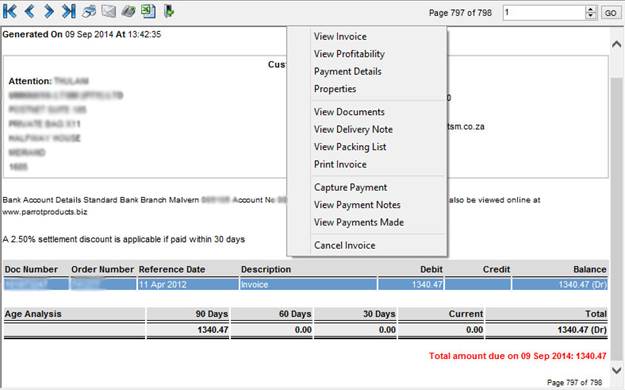Back
Contents
1. Accounts Receivable Overview
1.1 Accounts Receivable Overview
1.2 Creating COD Customer Control Account and Statement message setup
1.3 Adding a New Customer and linking to an Account
1.4 Creating or Editing an Account
1.5 Age Analysis / Statement Report
1. Accounts Receivable
1.1 Accounts Receivable Overview
Accounts Receivable is used to link a Customer or multiple Customers to a certain account and capture the account information for the Customer(s). Accounts Receivable is also used in reporting on account status, age analysis etc.
There are three main areas where Accounts Receivable is used in Parrot ERP, as highlighted below. These sections will each be discussed in more detail in the below sections.
Customer – Linking a customer to an existing account, or creating a new account for an existing customer
Accounts Receivable – Managing existing accounts or creating new accounts. Setting Credit Limits, payment terms etc.
Age Analysis/Statement – Reporting on customer accounts and generating statements.

1.2 Creating COD Customer Control Account and Statement message setup
The customer control account is used to link all COD accounts to in order to group all the accounts together. To set up the control account, click on the Setup tab, and then click on Business as highlighted below. 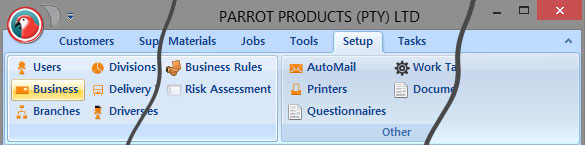
In the Business Setup screen, click on the Sundries tab and then enter a code that will be used for the COD Customer Control Account
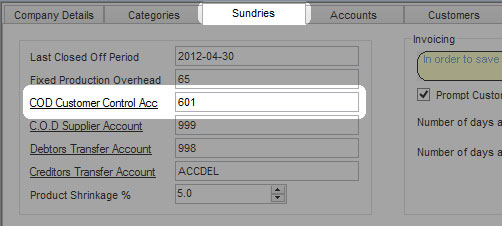
To set the message displayed on statements that will be sent out to customers, click on the Messaging tab in the same Business setup screen.
This message will be printed on all the statements going out to customers and can include bank details for example where customers can make payments. An example can be seen in the Age Analysis report description below.
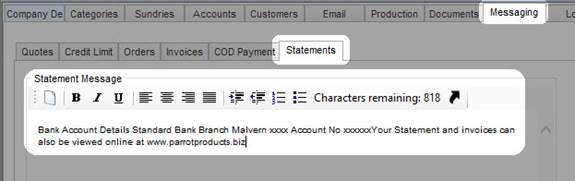
1.3 Adding a New Customer and linking to an Account
The complete customer screen is discussed in more detail in another section.
To create a new customer or link an existing customer to an account, click on the Customer button in Customers section as shown above.
When creating a new customer, the Ledger Account for the customer is blank and not yet linked to any account. You can then right away create a new account by clicking on the Create Account link as shown below, or you can link the customer to an existing account by clicking the Ledger Account link,
You also do not have to link or create an account for the customer at this stage. When the first order is captured for the new customer, a COD account will automatically be created and linked to the customer.
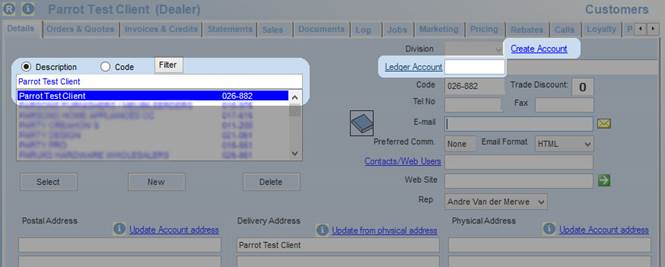
After creating the first order for a new customer and no account has been created yet, a COD account will be created and linked to the customer as shown below:
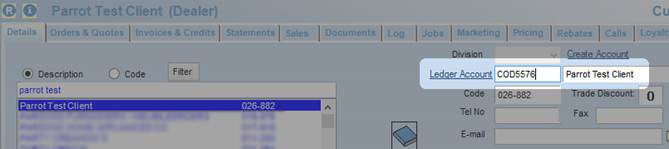
1.4 Creating or Editing an Account
There are two ways to open up an existing account for editing:
Opening an account from the customer screen – select the customer that you want to edit the account for by clicking on the Customer button in the Customers tab and then searching for the customer. If you then click on the Accounts Receivable button, the account that’s liked to the selected customer will open up automatically.
You can also go directly to the Accounts Receivable screen and search for a specific account directly
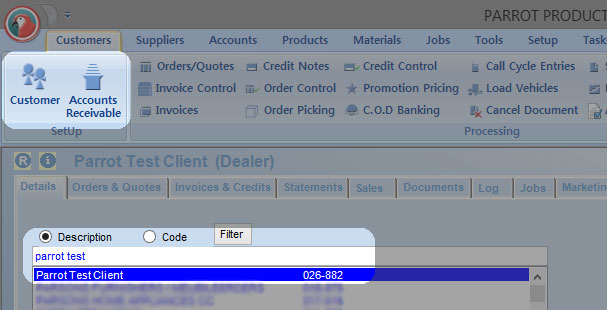
Once the account has been selected in the Accounts Receivable screen as below, the account details can be edited. A new account can also be created by clicking on the New button and then entering the information as needed.
|
Control Account
|
This will hold the code that’s been set up in the Setup screen as described above.
|
|
Account No
|
For COD accounts, the account number will be generated automatically. You can also change the account number as required or enter an account number when creating a new account.
|
|
Balance Due
|
This will show any amount outstanding for this account. If more than one customer is linked to an account, it will show the total that is outstanding on that account for all customers linked to it.
|
|
Credit Limit
|
This will set the credit limit that is available for this account. This is only used when the account is not a COD account. If the credit limit is set to zero, then the customer has no limit. When completing invoices for any customers on this account, the credit limit will be checked and the invoice cannot be completed if the customer will go over the credit limit.
|
|
Payment Terms
|
The payment terms that customers has to settle his account. This is not applicable for COD customers.
|
|
Sett. Discount
|
This will show the percentage of discount that the customer can receive when the account is settled within the allowed payment term.
|
|
Category
|
The category is used to group accounts. This is used to view certain accounts in reporting.
|
|
Statement Delivery Method
|
The Statement Delivery Method specified the preferred method that the customer would like to receive their statements by. The Mail option is for printed out statements to be posted to the customer. Email and fax are electronic delivery methods available and can be sent out automatically.
|
|
Account on Hold
|
Select to place the account on hold. This will block any customers linked to this account from being invoiced in the system.
|
|
Address Details
|
The Postal and Physical details. This is for accounts linked to more than one customer, or if the address differs from the address in the Customer screen, for example if the invoice address is a head office.
|
|
|
|
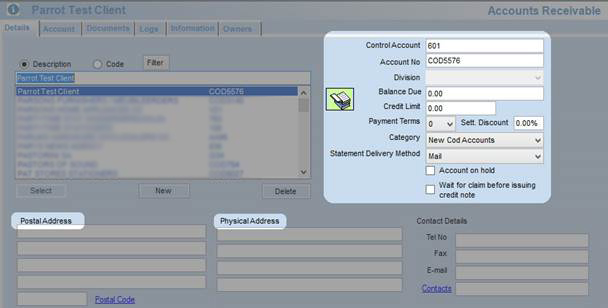
In the Account tab, you can view all the statements that have not yet been paid, along with the total and age analysis for the account. It will also show the amount that is due on the date the report is run.
You can view the Statement or Ledger for a specific month and year.
The Statement option is an Open Item format and will show invoices from previous months if they are not yet paid. The Ledger option will not show any previous invoices, but will show an Opening Balance entry that is a total for all the invoices not paid in previous months.
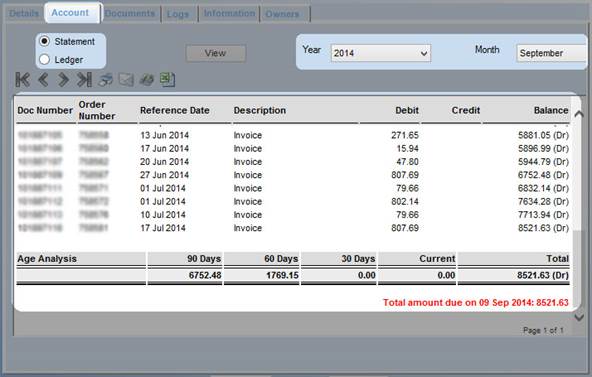
Example of the output for a Ledger showing the Opening Balance:

The Documents tab is simply to attach any documents to the account, such as a scanned signed document.
The Logs tab will show any activity logged on the account, such as the account was edited etc.
The Information tab is for additional information on the account, this is generally information received on the Credit Application form.
The Owners tab is also to capture any additional information on the account or business owner
1.5 Age Analysis/Statement report
The Age Analysis/Statement report is used to view customer account activity and generate statements that will be sent to customers.
The following options are available in the report:
|
Report Type
|
Age Analysis – This will show the account activity / payments due for 30/60/90 days. This option will also have additional information available when Right Clicking on a certain customer, such as viewing the statement, generating a reminder letter and placing the account on hold / removing from hold.
Statement – This will show statements that can be sent out to the customer.
|
|
Start / End Category
|
Here you can select a single or a range of categories that the accounts are assigned to. This can be used to view COD accounts for example, or any other groups created.
|
|
Sort Method
|
This will sort the accounts either by Code or Description.
|
|
Control Account
|
Select all the accounts linked to a selected Control Account, such as COD accounts etc
|
|
Year / Month
|
Year and month to run the report for. Default is current year and month.
|
|
Send OFF
|
This is to select accounts with a specified delivery method, such as email or fax. The Send button will also become enabled if selecting email or fax.
|
|
Start / End Debtor
|
This is to view a specific account, or a range of accounts.
|
|
Company View
|
View accounts for a certain branch, or the whole company.
|
|
View
|
Clicking on View will generate the report.
|
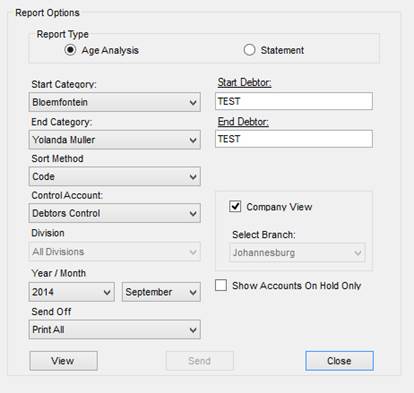
Age Analysis view example, with the right click menu with additional functionality available.
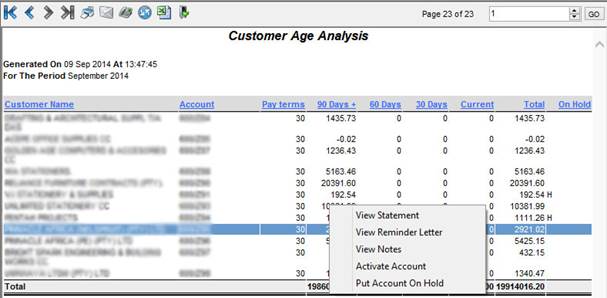
Statement view example, with the right click menu with additional functionality available. The “Bank Account Details Statement…” message displayed on the statement is the message that was set up in the business setup as above.