Back
Contents
1. Credit Notes
1.1 Credit Notes Overview
1.2 Creating a new Credit Note for a customer
1.3 Creating a new Credit Note from a Goods Returned Note
1.4 Creating a new Credit Note for invoice
1. Credit Notes
1.1 Credit Notes Overview
The Credit Notes screen is used to capture credit notes on the system for a selected customer/invoice. To access the Credit Notes, click on the Credit Notes menu in the Customers tab as highlighted below.
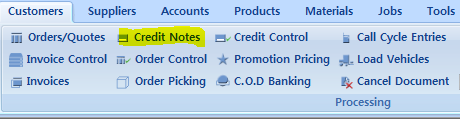
In the Credit Notes screen shown below, you can create a new credit note by either:
- by selecting a Customer Code and creating a credit note against the selected customer (an invoice selection popup will appear upon saving to select an invoice)
- by selecting an existing Invoice and creating a credit note against the selected Invoice
- by loading a Goods Returned note and finalizing it into a credit note (goods returned note are created in the same manner as a credit note – select in credit note type)
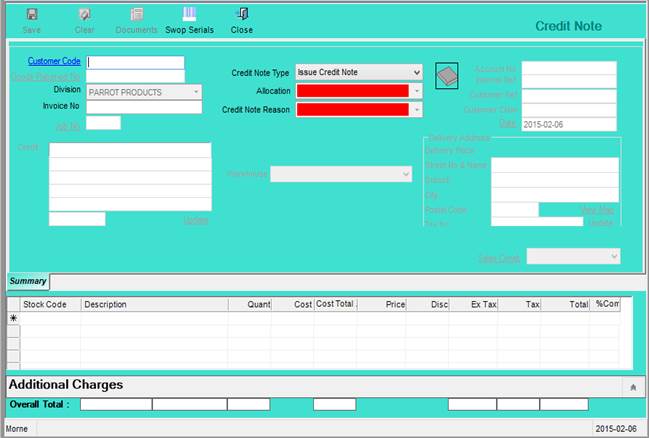
The following actions is available from the top buttons on the Credit Note screen.
Save – This will save the Credit Note once completed
Clear – Clear the form
Documents – This enables you to attach documents related to this Credit Note, e.g. an email from the customer.
Swop Serials – Quickly swop out product serials
1.2 Creating a new Credit Note for a customer
To create a new credit note for a customer, simply open the Credit Note screen and click on the Customer Code link. A screen will then appear with a list of customers that you can select from. Click on the customer that you wish to use, and then click on the OK button.
If you know the Customer Code, simply type in the Customer Code and press the Tab key.
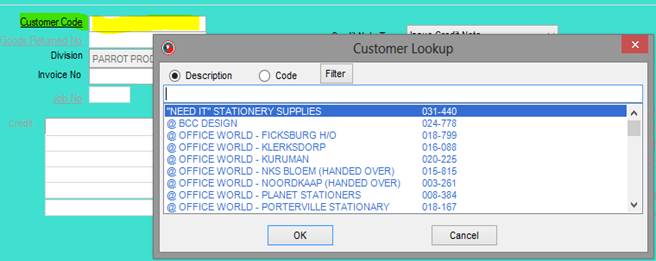
Once you’ve selected the customer, the screen will load all the relevant information from the Customer e.g. account and address information. You can then complete the mandatory information shown in Red and then complete the credit note. You can also add the products to credit.
Fields to complete when creating credit note for customer are:
| Internal Ref |
Number on the goods return slip |
| Customer Ref |
Invoice number |
| Customer Claim |
Invoice number |
The Credit and Delivery address will be the default address added in the Customer screen. If for any reason the Invoice or Delivery address for this specific order is not the same, it can easily be changed to the address required. This will only be changed for this credit note and will not affect any other credit notes for this customer, and will also not change the default address in the Customer screen. If you do want to change the default address that’s shown in the Customer screen, then you can do so by clicking on the Update link below the Credit and Delivery address.
Some of the important fields that are available:
| Credit Note Type |
Either issue a credit note, issue goods returned note or credit goods returned note |
| Allocation |
Sales, bad debts, advertising or railage |
| Credit Note Reason |
Reason for credit |
| Warehouse |
The warehouse that a product has been returned to. |
To add products to the credit note, click on the Stock Code field in the grid below the order information. You can then type in the product code and press enter, or you can double click to bring up a search screen to search for the product that you require.
As more products gets added to the order, the financial information will be updated and displayed in the bottom of the screen.

1.3 Creating a new Credit Note from a Goods Returned Note
To create a new credit note from a goods received note, open the Credit Note screen, and then load a customer and then select a Goods Received note from the lookup list and continue to finalize the credit note.
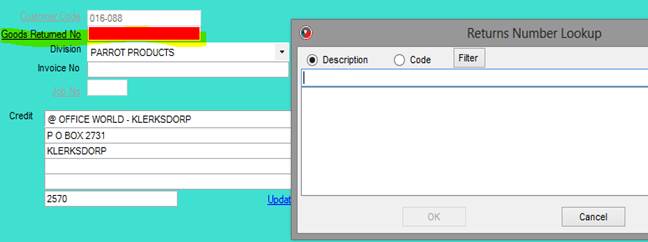
1.4 Creating a new Credit Note for invoice
To create a new credit note for an invoice, open the Credit Note screen, and then type in invoice number in the relevant box and press the Tab key.
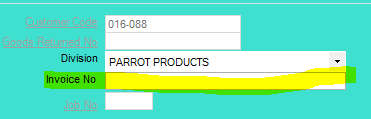
Once you have selected the invoice, the Credit Order screen will have some of the customer information populated, and will highlight any mandatory fields that are required before the order can be completed or any products selected for the credit note.